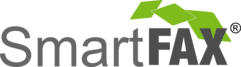SMARTFAX FREQUENTLY ASKED QUESTIONS
Technical Support Department:
[email protected]
- How do I change my username/password?
- I forgot my username/password.
- How do I update my credit card information?
- How do I cancel my SmartFax account?
- How do I view my monthly invoices?
- How do I send a fax by Internet via email?
- How do I send a fax by Internet via the SmartFax Web site?
- I sent a fax from my email, but it didn’t go through.
- Someone sent me a fax but I didn’t receive it.
- I am not receiving confirmation of faxes being sent from my account.
- My account was suspended, and I need to reactivate it.
- How do I set up my account once I have signed up to fax by Internet via SmartFax?
- How much does the SmartFax service cost?
- What file types may I fax by Internet via SmartFax?
- I’m having problems viewing TIFF files from Windows XP (can’t open file or only 1 page is visible). What should I do?
- I’m having a problem opening TIFF files with QuickTime.
- How can I disable the coversheet?
- How do I change my username/password?
- How do I enable Sender Policy Framework (SPF) which is required to send faxes by E-Mail?
1. How do I change my username/password?
You can change your username and password at anytime to securely fax by Internet and protect your account. To change your password, log in to your account with your username and password. Once you have logged in, click SmartFax and then click the Settings icon located at the top of the screen. Click the “General Settings” tab and enter your new username and/or password as desired.
2. I forgot my username/password.
If you ever forget or misplace your username and password for your account you may request it in writing by sending an email to [email protected]. Please provide information in the email that will help us identify your account, such as the Account ID, company name, primary account holder, and/or fax number assigned to the account. Once we receive your request, the correct username and password information will be sent to the email address that is on file for the account’s primary contact.
3. How do I update my credit card information?
To update your credit card information, login to your account and click on the “Billing” icon. Then click on the “Update credit card information” link. You will see the credit card(s) you have on file. You can add additional cards that will be used if your primary card fails.
To add a new card, select “Add Additional Card” at the top of the page. To edit an existing card, click the “Edit” button next to the card. Our system requires that active accounts have a valid credit card on file. In order to delete the existing primary card, you will first need to add a new card and select “Primary”.
The “Update Card” or “Add Card” buttons will not be active until you have entered the required information. Once you have submitted the form, you should see the updated card information, letting you know that your update was received.
Please note: We do not accept Discover cards.
4. How do I cancel my SmartFax account.
If you wish to cancel your account, you may do so online by logging into your account. For assistance, please contact Customer Service via email at [email protected].
5. How do I view my monthly invoices?
At the end of each month, SmartFax will bill your credit card for any charges incurred during that month. Once your invoice is available for viewing, you will receive an email notification. To view a list of invoices posted to your account, log in to the SmartFax website at www.smartfax.com and click on the Billing icon located at the top of the screen. Then choose the View Invoice List option. You can click on any one of the invoice numbers listed to view itemized charges for that billing cycle.
When viewing the invoice online you can also use your browser’s “Print” function to print a hard copy for your records. Please note that on all Corporate Plan accounts, only the Account Administrator’s login has access to this area.
6. How do I send a fax by Internet via email?
Sending a fax by email is easy. Just enter the destination number address as follows: destinationfax#@smartfax.com, where destinationfax# is the number you wish to fax TO. For example, if you are faxing to someone at 888-555-8888, you would address the email to [email protected]. Then, simply type a message in the body of the email (optional), attach any documents for faxing, and hit SEND. You can view an actual screen shot example for further instructions.
7. How do I send a fax by Internet via the SmartFax Web site?
You can send a fax via the secure online interface by logging in to your SmartFax account with the username and password for your account. Once you have logged in, click the SmartFax link, followed by the SmartFax icon located at the top of the screen. Complete the online form and upload the files that you wish to fax by Internet. When you are finished, hit the Send Fax button. If you need assistance during each step, Help areas are available throughout the Send Fax page. Learn more about how to Fax by Internet. through our Web2Fax solution.
8. I sent a fax from my email, but it didn’t go through.
To fax by Internet via your email account is made possible only when your email address is linked to your designated SmartFax account. If the sending address is not linked, you will receive an email notification indicating this error.
You can specify any number of senders on your account. To add new email addresses to your approved list of senders, log in to your account at www.smartfax.com. Then click on SmartFax, followed by the Settings icon located at the upper right-hand corner of the screen. On the Outbound Settings tab, add the email addresses to your list of Valid From Email Addresses and click on Update Outbound Settings when finished.
All approved senders on this list will be able to send outbound faxes from their email address using your SmartFax account
9. Someone sent me a fax but I didn’t receive it.
If a fax is not being delivered to your email address for any reason, you can also view it by logging in to your account via the SmartFax website at www.smartfax.com with your username and password. If you do not know your username and password, you may request it in writing by sending an email to [email protected]. Please include your name, company name and client ID so that we can identify your account.
Once you have logged in to your account, click SmartFax and then select your Inbox to view incoming faxes. If the fax does not appear in your web inbox, our system has not received it. Often this is due to a misdialed or improperly programmed fax number. Please verify that the sender is using your correct fax number.
Faxes that appear in the web inbox, but not in your email inbox, may have been blocked from delivery by a spam filter or other security software. Please allow delivery for all emails from smartfax.com.
If you need to change the designated email address for where your incoming faxes are received, please update your General Settings on your account within the SmartFax web interface. Log in to your account, click on SmartFax and then click the Settings icon at the upper right- hand corner of the screen. Within the General Settings tab, you can change the primary email address for delivery. Click Update General Settings when you are finished.
10. I am not receiving confirmation of faxes being sent from my account.
If you are not receiving confirmation of faxes that have been sent, check to make sure the account settings are set up properly for your account. By default, we will send a notification after your fax has been completed and again if the fax transmission failed. You can conveniently control the type and frequency of incoming email notifications that you receive within the Account Settings area of the SmartFax website.
To manage notification preferences for your account, log in to your account at www.smartfax.com, click on SmartFax, and then click the blue Settings icon at the upper right-hand corner of the screen. Under the Outbound Settings tab, set your Email Notifications preferences. Click Update Outbound Settings at the bottom of the page when you are finished. All notifications will be delivered to the primary email address associated with your account. You can also change the primary email address at any time under the General Settings tab.
11. My account was suspended, and I need to reactivate it.
To update your credit card information, login to your account and click on the “update” link under “Service Type”. Then click on the “Update credit card information” link. You will see the credit card(s) you have on file. You can add additional cards that will be used if your primary card fails.
To add a new card, select “Add Additional Card” at the top of the page. To edit an existing card, click the “Edit” button next to the card. Our system requires that active accounts have a valid credit card on file. In order to delete the existing primary card, you will first need to add a new card and select “Primary”.
The “Update Card” or “Add Card” buttons will not be active until you have entered the required information. Once you have submitted the form, you should see the updated card information, letting you know that your update was received.
We will reactive your account and send an email confirmation within 1 business hour of the update.
We value your business, and hope you act quickly to re-activate and keep your account with us. Thank you for your prompt attention to this matter, and using the fax by Internet solutions offered by SmartFax.
12. How do I set up my account once I have signed up to fax by Internet via the SmartFax service?
- Login to website
- Click the SmartFax link
- Inbound Settings tab
- Inbound File Format – Choose either PDF or TIF
- Inbound Fax Delivery: – If you want to receive faxes in your email, choose the Web Inbox AND Email option. You will see the email address you provided on the sign up form is listed as the Primary Address. If you would like to change the Primary Address, you will need to update the General Settings tab. You can also add a Secondary Address so when a fax comes in to your SmartFax fax number, it will be delivered online and sent to BOTH the Primary and Secondary email address. If you would like to retrieve the faxes on the website only, choose Web Inbox ONLY. If you choose the Web Inbox ONLY option, you can still receive an email that will notify you when a fax has been delivered to your Inbox. You can choose the frequency of these notifications by selecting the Inbound Fax Notification Frequency at the bottom of the page.
- Online Fax Storage – Any faxes left sitting online (weather in one of your folders or the Trash) for more than 30 days, will incur a fee of $0.05 per fax per month. To avoid these storage fees, you can choose to Automatically delete faxes by entering 30 days or less in the box
- Once all your Inbound Settings have been set, click the UPDATE INBOUND SETTINGS button at the bottom of the page
- Outbound Settings tab
- Email to fax security – If you would like to require that a password be provided when sending a fax by Internet via email, you will select Password protect with and enter your password in the blank space. If a password is entered here, when sending a fax via email this password (and only the password) should be entered in the subject line of the email. The system defaults to Do NOT password protect.
- Document Handling – When sending a fax by Internet via email, you can choose to Fax Email Attachments, Fax Email Body and you can choose the resolution of the fax (Fine will cause the fax to take longer to transmit to the fax recipient).
- Email Notifications – When sending a fax via email, we can provide 2 types of notifications: the 1st is an Acknowledgment, where we will let you know that we received your request, the 2nd is a Delivery Status, where we can let you know weather the fax was successful or not.
- Valid From Email Addresses – Here is where you will list all the authorized email addresses that you would like to give access to your service fax by Internet via email. Enter one email address at a time next to New and click Update.
- Once your settings have set, make sure to click Update Outbound Settings.
13. How much does the SmartFax service cost?
SmartFax Local & Toll Free
$8.99 Monthly Fee
250 free Inbound/Outbound pages
Overage rate: $0.08 per page
Note: Included pages only apply to faxes sent/received within the U.S. and Canada. International faxes are billed in 60-second increments according to SmartFax’s current International rates. Please contact us to get current international rates.Storage fees: There are no storage fees for faxes stored less than 30 days in the web inbox. Any fax stored in the web inbox after 30 days will be charged a $.05 per fax, per month. To avoid storage fees, set your account preferences to automatically delete faxes after 30 days.
14. What file types may I fax by Internet via SmartFax?
SmartFax supports the following file types:
Adobe® Acrobat® PDF
Group 3 TIF Image
Microsoft Word
Microsoft Excel
Microsoft PowerPoint
HTML
Plain Text
Rich Text Format (RTF)
Graphic Interchange Format (GIF)
JPEG
Portable Network Graphic (PNG)
Access Snapshot (SNP)
15. I’m having problems viewing TIFF files from Windows XP (can't open file or only 1 page is visible). What should I do?
If you have problems viewing TIFF faxes from Windows XP, it is most like due to an incorrect file association in the Windows system. Common problems include not being able to view all pages of the fax or open the file at all.
To correct this error, Windows needs to know which software to use to open the file. Most computers come equipped with a built-in viewer called the Windows Picture and Fax Viewer. Using this viewer, you will need to perform the following steps:
- Save the TIFF fax to your Desktop by right clicking the TIFF image on our website and selecting Save Target As or Save Link As (in Firefox).
- Right-click the TIFF file you just saved and go to Properties. On the window that appears, select the button marked Change.
- In the new window under Recommended Programs: select either Windows Picture and Fax Viewer or Microsoft Office Document Imaging (if you have Microsoft Office).
- Click OK twice and then restart your web browser.
- The file will open properly and you will be able to use the page-up or page-down keys on your keyboard to view the additional pages. There is also a drop-down box in the middle of the viewer screen that will allow you to jump to any page in the document.
16. I’m having a problem opening TIFF files with QuickTime.
The QuickTime player will try to open the .TIFF file which it can’t display properly. You should use another image viewer (see article above). Here are the instructions on how to disable QuickTime from opening .TIFF files:
- Click on Start then on Settings and the Control Panel
- Double-click on QuickTime (not on QuickTime 32 if you have older version)
- In the window that opens click on “Browser Plug-in” in the drop-down menu. Or, if you have Quicktime 7 or greater, click the tab that is labelled, “Browser”, then proceed to the next step.
- Click on MIME Settings… button
- Click on the + sign in front of Images to expand the selection
- Uncheck the box for TIFF image file
- Click on OK
- Close the QuickTime Settings window
- Restart all instances of your web browser. (VERY IMPORTANT)
17. How do I disable the coversheet?
Log in to your account via the SmartFax web interface with your username and password. Once you have logged in to your account, click the SmartFax link and then the Settings icon located at the top right-hand side of the screen. Click the General Settings tab and then un-check the box that says Include a cover page with each fax? to disable the cover page.
18. I forgot my username/password.
If you ever forget or misplace your username and password for your account you may request it in writing by sending an email to [email protected]. Please provide information in the email that will help us identify your account, such as the Account ID, company name, primary account holder, and/or fax number assigned to the account. Once we receive your request, the correct username and password information will be sent to the email address that is on file for the account’s primary contact.
19. How do I enable Sender Policy Framework (SPF) which is required to send faxes by E-Mail?
Note: The SPF requirement only affects sending faxes through E-Mail. You can still send faxes using the website or our fax apps regardless of SPF status.
- Use an email service (domain) provider: Please have your domain provider confirm they have a valid SPF record in place to ensure you’re sending an SPF-enabled E-Mail.
- Manage your own E-Mail DNS settings: Add an SPF record (i.e., one with IP addresses and/or hostnames authorized to send from your specified domain).
If you attempt to send faxes by E-Mail your faxes will fail if your email is not SPF enabled. Note: If you use the following email domain service providers, you should likely already be set up with SPF enabled.
- Gmail.com
- Yahoo.com
- Hotmail.com
- Aol.com
- Yahoo.co.jp
- Outlook.com
- Icloud.com
- Comcast.net
- Amazonses.com
- Me.com
- Msn.com
- Verizon.net
- Outlook.jp
- Live.com
- Bell.ca
- Mail.com
- Ziffdavis.com
- Pcmag.com
- Extremetech.com
- Geek.com
The SPF requirement protects against someone spoofing your E-Mail address(es) It also adds another layer of security against phishing attacks and spam E-Mail.
Here’s a short video explaining how SPF works: https://youtu.be/WFPYrAr1boU
Why did we make this change?
For more details on enabling SPF, see:
- https://en.wikipedia.org/wiki/Sender_Policy_Framework
- https://www.dmarcanalyzer.com/spf/
- https://www.sparkpost.com/resources/email-explained/spf-sender-policy-framework/
- https://www.pair.com/support/kb/adding-an-spf-record-to-a-domain/
- https://www.validity.com/blog/how-to-explain-spf-in-plain-english/
- https://fraudmarc.com/spf-record-check/
Note: As an alternative solution, you may also add a Gmail account to your list of eligible send email addresses.
700 S. Flower St., 15th Floor, Los Angeles, CA 90017